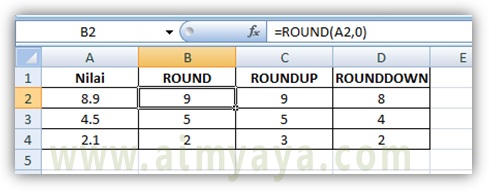
ROUND( number, desimal)
Fungsi ini akan membulatkan bilangan tergantung pada nilainya. Nilai 0.0 sampai 0.49 akan dibulatkan menjadi 0 (nol), sedangkan 0.50 – 0.99 akan dibulatkan menjadi 1. Hal ini berlaku untuk desimal yang lebih kecil.Cara menggunakan :
Number : bilangan yang akan dibulatkanDesimal : banyaknya desimal yang ingin gunakan
Contoh:
=ROUND(43.21, 0) akan memperlihatkan hasil 43. Parameter desimal=0 berarti kita tidak ingin ada bilangan desimal (angka di belakang koma)=ROUND(3.735, 2) akan memperlihatkan hasil 3.74
ROUNDUP( number, desimal)
Fungsi ROUNDUP akan membulatkan bilangan ke atas bila mempunyai desimal yang lebih dari nol Hal ini berlaku untuk desimal yang lebih kecil.Cara menggunakan :
Number : angka yang akan dibulatkanDesimal : banyaknya desimal yang ingin gunakan
Contoh:
=ROUNDUP(43.21, 0) akan memperlihatkan hasil 44.=ROUNDUP(4.00000001, 2) akan memperlihatkan hasil 4.01
ROUNDDOWN( number, desimal)
Fungsi ROUNDDOWN akan membulatkan bilangan ke bawah atau hanya mengambil nilai "bulat" yang lebih kecil.Cara menggunakan :
Number : angka yang akan dibulatkanDesimal : banyaknya desimal yang ingin gunakan
Contoh:
=ROUNDDOWN(43.21, 0) akan memperlihatkan hasil 43.=ROUNDDOWN(7.99999, 0) akan memperlihatkan hasil 7.
No comments:
Post a Comment